版权声明:本站所有文章如未特别说明均为原创,未经本人许可禁止转载
本文链接:https://www.cdroom.net/2019/03/18/%E6%93%8D%E4%BD%9C%E7%B3%BB%E7%BB%9F%E5%AE%89%E8%A3%85%E4%B8%8E%E9%85%8D%E7%BD%AE(Win10&Ubuntu).html
系统安装整理 云梦斋主人 2019年03月18日发布 所属分类:IT 返回主页
本教程只针对UEFI安装(传统的MBR磁盘引导方式已经过时,新系统不推荐使用)。UEFI安装时要求硬盘为GPT格式,且BIOS引导方式设置为UEFI Only或Legeacy。
常用工具
- 常用工具列表
DiskGenius UltraISO MD5校验工具 BOOTICE
制作系统盘
制作Win10系统盘(镜像中install.win小于4GB)
- 方法1:使用UltraISO讲镜像写入U盘(默认U盘即为FAT32格式)
- 方法2:
- 格式化U盘为FAT32格式(如U盘是MBR格式且U盘超过一个分区则需保证该FAT32分区为主分区,GPT没有主分区的概念)
- 将Win10官方镜像加载到虚拟光驱(使用系统自带的装载或者UltraISO等工具)
- 将Win10镜像中的文件全部复制到U盘的FAT32主分区,制作完成。
制作Win10系统盘(镜像中install.win大于4GB)
如果镜像中install.win大于4GB,上述方法将失效。因为UEFI启动需要的ISO:\EFI文件夹必须在FAT32分区的根目录,但是FAT32分区无法存放超过4GB的install.wim文件。
- 进入DiskGen,将所有U盘所有分区删除。注意备份U盘中的文件。
- 然后选择
硬盘->转换硬盘为GPT格式(如果U盘不需要四个以上主分区的话可不用执行该步骤)。 - 新建两个分区:第一个分区为FAT32格式,大小100MB即可(不低于Win10镜像中的EFI文件夹所占空间); 第二个分区用于存放Win10镜像内容,因此分区大小应该大于Win10镜像的大小,建议比Win10镜像大几百兆,分区格式选择exFAT(推荐)或NTFS。
- 保存分区,按照提示格式化,格式化完成后会自动为新建的两个分区分配盘符,此时把第一个FAT32分区卷标更改为
EFI,第二个分区卷标更改为Win10。 - 把Win10镜像根目录的EFI文件夹复制到上述EFI分区,把Win10镜像中的所有其他文件复制到上述Win10分区。
- 打开BOOTICE软件,选择BCD编辑,选择编辑其它BCD文件,浏览并选择
EFI:\EFI\Microsoft\Boot\BCD文件,选择高级编辑模式,打开后如下图所示。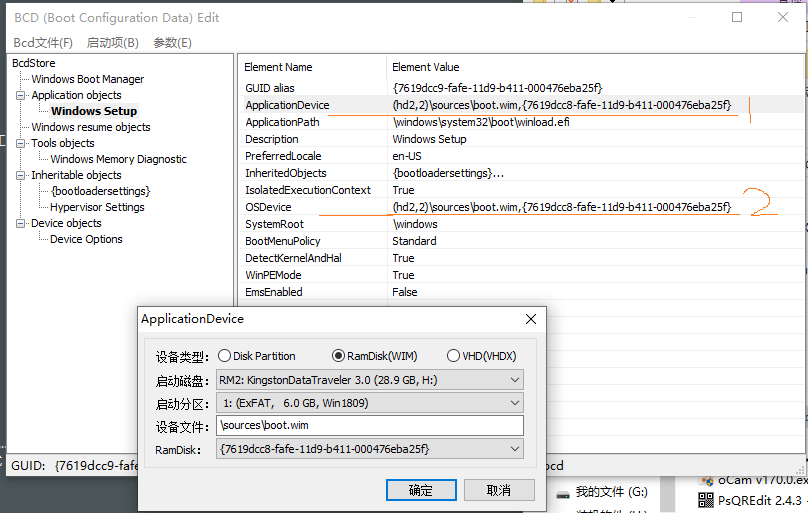
- 如上图,在左侧选择
Windows Setup,依次双击标红线的1和2,将启动磁盘更改为U盘,启动分区选择我们建的存放Win10镜像的U盘分区,其他保持不变。 - 再在左侧选择
Device objects->Device Options,双击SdiDevice,同样将启动磁盘改为U盘,启动分区改为存放Win10镜像的U盘分区,点击确定。 - 退出高级编辑模式,BOOTICE会自动更新BCD文件,至此Win10安装U盘制作完成。
- 为了隐藏U盘的EFI和Win10两个分区,在DiskGen将这两个分区的盘符(驱动器号)删除。
Ubuntu
制作多系统安装盘
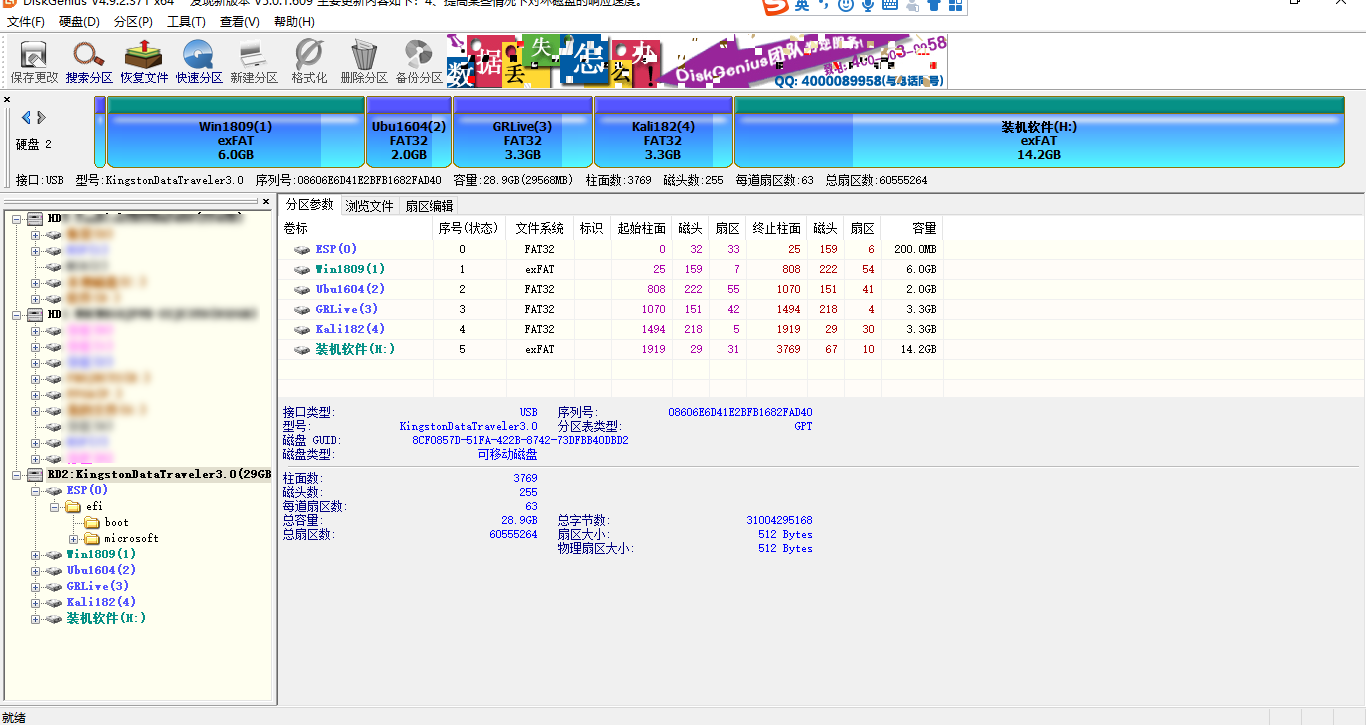
安装与激活Win10
Win10配置及常用软件安装
安装Ubuntu
Ubuntu系统设置及
编辑于2019-03-18
云梦斋主人